Subtitle and Closed Caption Options on YouTube
Providing subtitles and closed captions for your YouTube videos can greatly enhance the accessibility and reach of your content. Not only does it make your videos accessible to viewers with hearing impairments, but it also benefits those who prefer to watch videos with captions or subtitles. In this article, we will explore the subtitle and closed caption options available on YouTube.
Manual Subtitles and Closed Captions
YouTube offers a user-friendly interface for manually adding subtitles and closed captions to your videos. To add subtitles, follow these steps:
- Sign in to your YouTube account and navigate to the YouTube Studio.
- Select the video you want to add subtitles to, and click on the "Subtitles" tab.
- Click on the "Add Language" button and choose the language of your subtitles.
- You can then proceed to manually enter the text of your subtitles or upload a subtitle file.
- Once you have added the subtitles, you can review and edit them using the built-in subtitle editor.
YouTube also provides options for closed captions, which are slightly different from subtitles. Closed captions include not only the spoken dialogue but also additional audio cues such as sound effects and music descriptions. To add closed captions, follow the same steps mentioned above, but choose the "Closed Captions" tab instead.
Automatic Subtitles
In addition to manual subtitles and closed captions, YouTube also offers automatic captioning using speech recognition technology. While this feature can save time, it is important to note that the accuracy of automatic subtitles can vary, especially for videos with accents or complex terminology.
To enable automatic captions for your YouTube videos, follow these steps:
- Sign in to your YouTube account and navigate to the YouTube Studio.
- Select the video you want to add automatic captions to, and click on the "Subtitles" tab.
- Click on the "Add Language" button and choose the language of your video.
- Click on the "English (Automatic)" option to enable automatic captions.
- YouTube will process your video's audio and generate automatic subtitles. You can review and edit them using the subtitle editor.
Subtitle and Caption Customization
YouTube provides several customization options for subtitles and captions. You can change the font, size, color, and background of your captions to fit the style of your videos. These options can be accessed through the "Subtitles" or "Closed Captions" tab in YouTube Studio.
Recommendations and Tools
If you are looking for a tool to summarize, download, search, and interact with YouTube videos in your language, YOU-TLDR is a fantastic web app to consider. With YOU-TLDR, you can effortlessly browse and engage with YouTube content, making it easier to find specific information or revisit previously watched videos. You can visit their website at you-tldr.com to explore its features and utilize this handy tool.
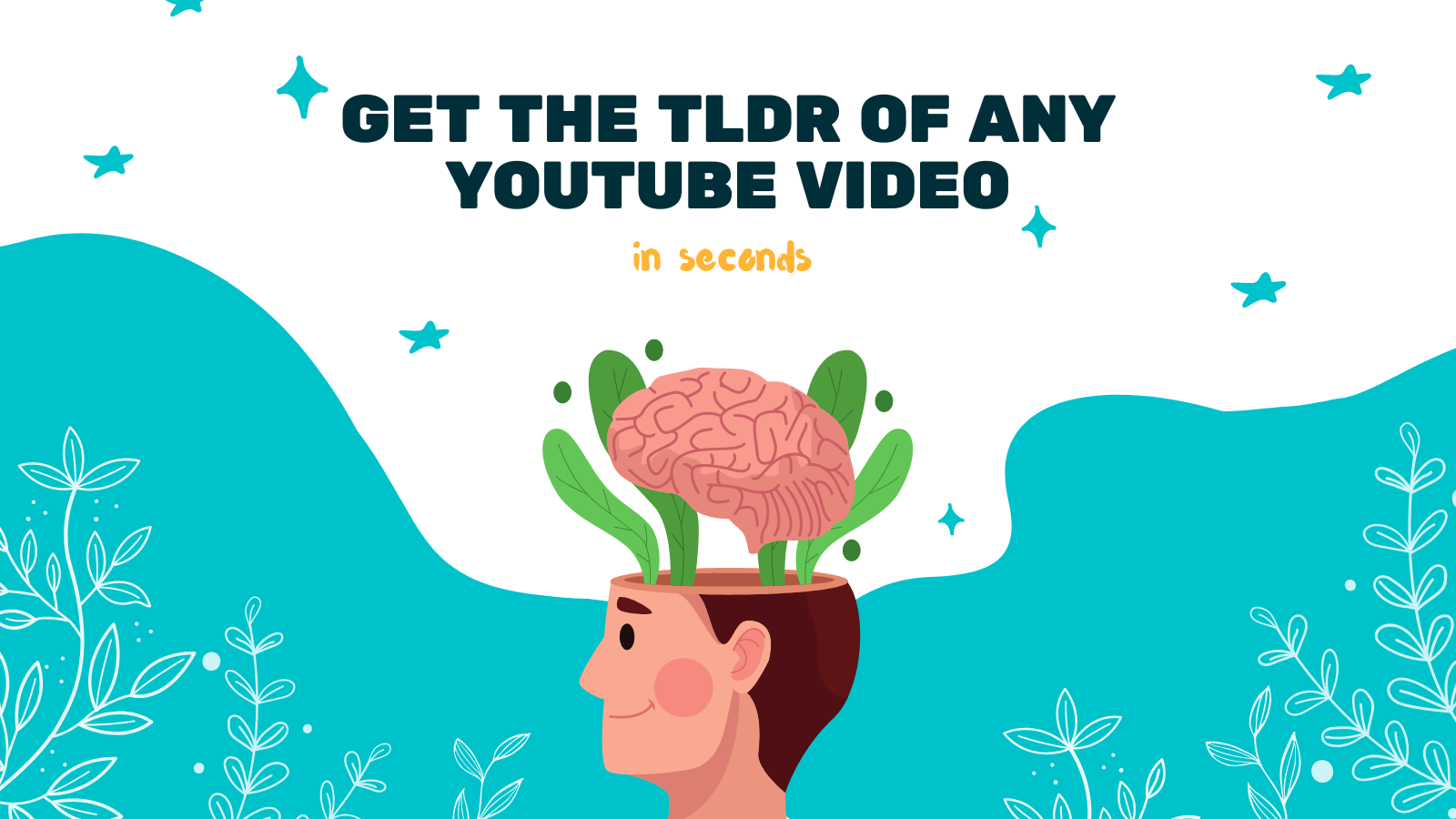
In conclusion, adding subtitles and closed captions to your YouTube videos not only promotes inclusivity but also expands your potential audience. Whether you choose to manually create subtitles, enable automatic captions, or customize the appearance of your captions, YouTube provides a range of options to make your videos accessible to all.
Unlock the Power of YouTube with YOU-TLDR
Effortlessly Summarize, Download, Search, and Interact with YouTube Videos in your language.
Related Articles
- Closed Captions on YouTube TV: Enhancing Accessibility
- YouTube Subtitles: A Comprehensive Guide on How to Add Them
- Adding Captions for Foreign Language YouTube Videos
- Demystifying Japanese to English Translation: Tips and Techniques
- The Ultimate Language Translator: Revolutionizing Communication
- YouTube AI Summary: The Game-Changer for Video Content
- Uploading Captions to YouTube: A Comprehensive Guide
- Step-by-Step: Adding Subtitles to Your YouTube Videos
- Breaking Down the Barriers: Haitian Creole to English Translation