Step-by-Step Guide to Adding Subtitles on YouTube Videos
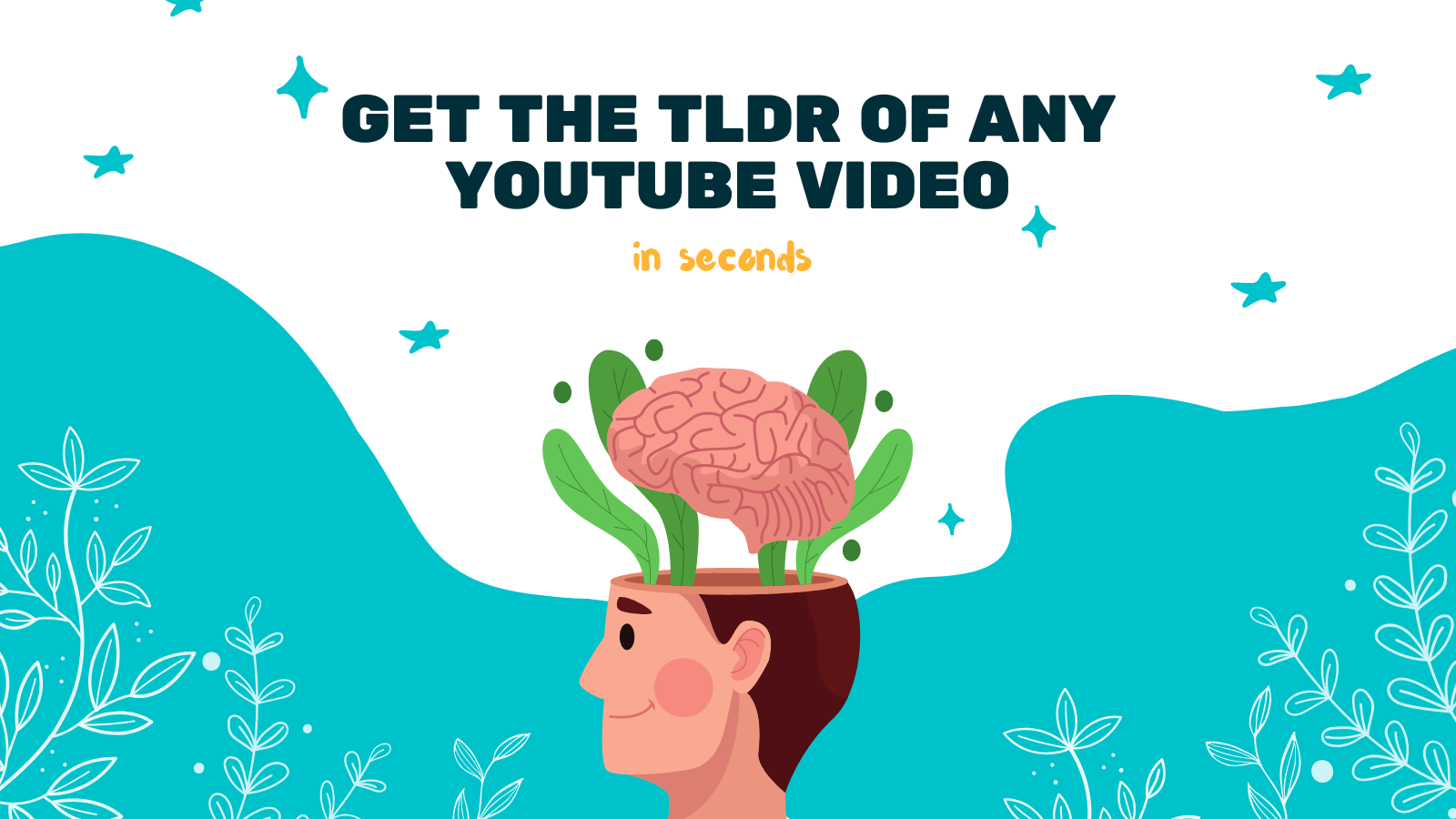
Are you looking to make your YouTube videos more accessible to a wider audience? Adding subtitles can be a great way to achieve this goal. Subtitles not only make your videos accessible to viewers who are deaf or hard of hearing but also to those who speak a different language or prefer to watch videos with subtitles.
In this step-by-step guide, we will walk you through the process of adding subtitles to your YouTube videos. Let's get started!
Step 1: Sign in to Your YouTube Channel
First, sign in to your YouTube channel using your Google account. If you don't have a channel yet, you can create one easily by following the instructions on YouTube.
Step 2: Go to Video Manager
Once you're signed in, click on your profile picture at the top right corner of the YouTube page. From the drop-down menu, select "YouTube Studio." In the YouTube Studio dashboard, click on "Videos" in the left sidebar to access your video manager.
Step 3: Choose a Video
In the video manager, you'll see a list of all your uploaded videos. Choose the video to which you want to add subtitles by clicking on its thumbnail.
Step 4: Click on "Subtitles"
After selecting your video, locate the three dots menu icon below the video's title and click on it. From the drop-down menu, choose "Subtitles."
Step 5: Add Language
In the subtitles menu, click on the "Add Language" button. A pop-up window will appear, allowing you to select the language for your subtitles.
Step 6: Choose Subtitle Type
Next, you need to choose the type of subtitles you want to add. YouTube provides three options: "Subtitles" for translated subtitles, "Closed Captions" for transcriptions of the video's audio, and "Automatic Captions" for YouTube's auto-generated subtitles.
Select the appropriate subtitle type based on your needs.
Step 7: Create Subtitles
Now it's time to add the actual subtitles to your video. You can either manually enter the subtitles by typing them in the text field or upload a subtitle file if you already have one.
If you choose to manually enter the subtitles, make sure to play the video and pause when necessary to match the timing of the subtitles with the audio.
Step 8: Save and Publish
Once you've finished adding the subtitles, click on the "Save" button to save your changes. You can preview the subtitles by clicking on the language dropdown menu and selecting the subtitle file.
If everything looks good, click on the "Publish" button to make the subtitles available for viewers.
Recommended Tool: YOU-TLDR
If you're looking for a convenient way to summarize, download, search, and interact with YouTube videos in your language, we recommend YOU-TLDR. This web app allows you to effortlessly summarize and interact with YouTube videos, making it a valuable tool for content creators.
You can learn more about YOU-TLDR and try it out for yourself by visiting their website at www.you-tldr.com.
Conclusion
Adding subtitles to your YouTube videos is a simple yet effective way to make them more accessible and reach a broader audience. By following this step-by-step guide, you can easily add subtitles to your videos and enhance the viewing experience for all viewers.
Unlock the Power of YouTube with YOU-TLDR
Effortlessly Summarize, Download, Search, and Interact with YouTube Videos in your language.
Related Articles
- Unlocking Cross-Cultural Communication: Serbian to English Translation
- The Importance of Spanish Subtitles on YouTube
- English to Gujarati Translation: Unleashing the Potential
- The Importance of Adding Captions to Your YouTube Video
- YouTube Translation Insights: Strategies for Content Creators
- AI YouTube Video Summaries: A Smarter Way to Consume Content
- Dealing with YouTube's Automatic Captions in the Wrong Language
- Step-by-Step Tutorial: Adding Subtitles to YouTube Videos
- Arabic to English Translation: Challenges and Solutions